Hướng dẫn sử dụng Microsoft Teams
- Thêm bạn bè
Bước 1: Bấm nút Invite to Teams
Bước 2: Bấm nút copy và gửi cho người cần kết bạn
Bước 3: Người nhận dán link nhóm vào 1 trình duyệt bất kỳ, ấn phím enter.
Bước 4: Bấm nút Cancel
Bước 5: Chọn mở trên live hoặc mở trên app
Bước 6: Người nhận lời mời nhắn tin cho người gửi lời mời
Bước 7: Người gửi lời mời bấm vào request
Bước 8: Bấm nút Accept - Tham gia nhóm
Bước 1:
+ Bước 1.1: Người nhận dán link nhóm vào 1 trình duyệt bất kỳ, ấn phím enter.
+ Bước 1.2: Bấm nút Cancel
+ Bước 1.3: Chọn mở trên live hoặc mở trên app
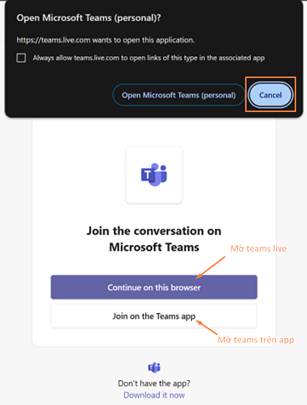
Bước 2: Thêm người dùng vào nhóm, anh/ chị thực hiện từng bước theo ảnh bên dưới
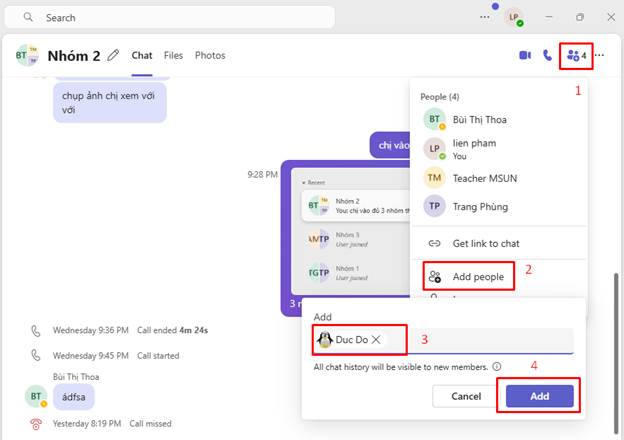
3. Gọi trên nhóm
Bấm vào biểu tượng điện thoại để bắt đầu cuộc gọi thoại, bấm vào biểu tượng video để bắt đầu cuộc gọi video trên nhóm.
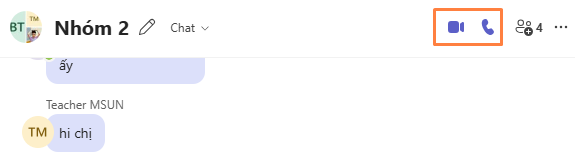
4. Kiểm tra dung lượng đã sử dụng (Trên máy tính)
Để kiểm tra dung lượng file đã sử dụng, bạn thực hiện thao tác
Bước 1: Chọn biểu tượng … tại góc phải màn hình
Bước 2: Chọn Settings
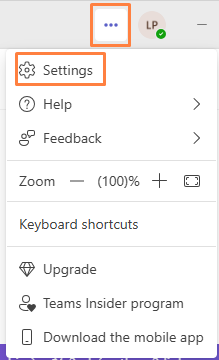
Bước 3: Tại mục General, kiểm tra thông tin Microsoft cloud storage. Đây là tổng dung lượng tệp đính kèm bạn đã gửi lên teams
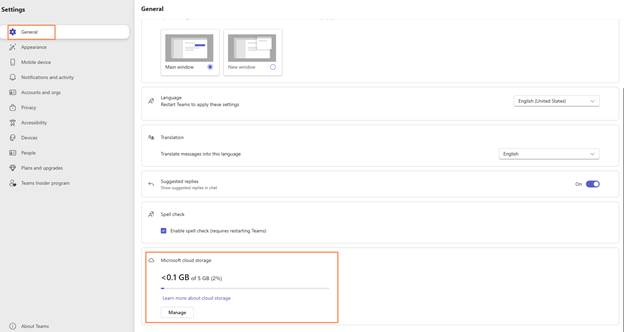
5. Kiểm tra dung lượng đã sử dụng (Trên điện thoại)
Để kiểm tra dung lượng file đã sử dụng, bạn thực hiện thao tác
Bước 1: Chọn tên tài khoản tại góc trái màn hình
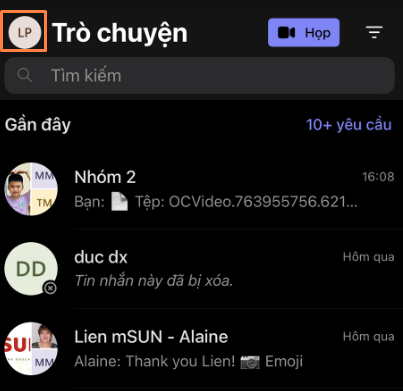
Bước 2: Chọn Cài đặt
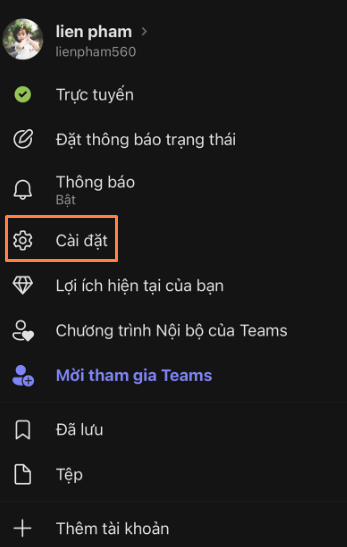
Bước 3: Chọn Dữ liệu và lưu trữ.
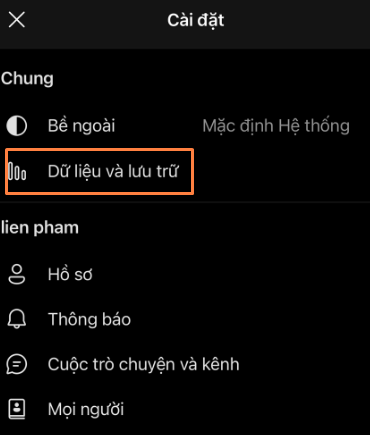
Hệ thống hiển thị thông tin dung lượng bạn đã sử dụng để lưu trữ file đính kèm
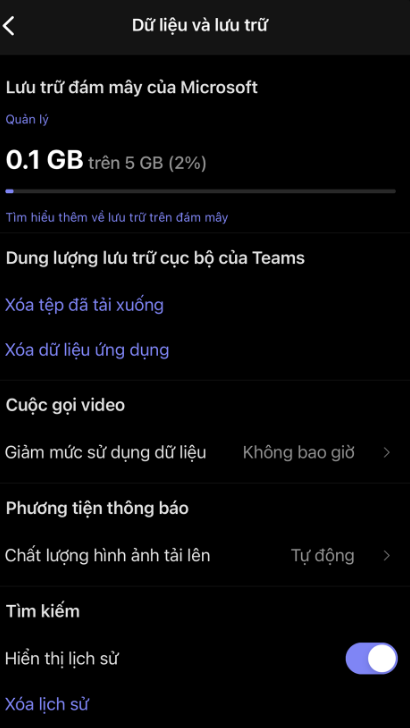
6. Xóa các file đã tải lên – Giải phóng bố nhớ (Trên điện thoại)
Để giải phóng bố nhớ trên ứng dụng teams, bạn thực hiện thao tác
Bước 1: Chọn tên tài khoản tại góc trái màn hình
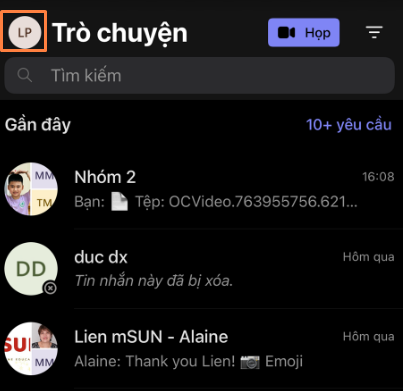
Bước 2: Chọn Tệp
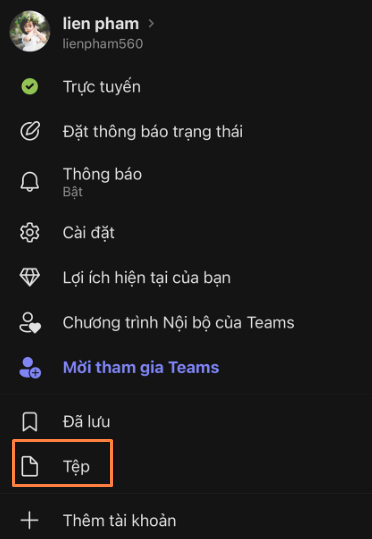
Bước 3: Chọn OneDrive
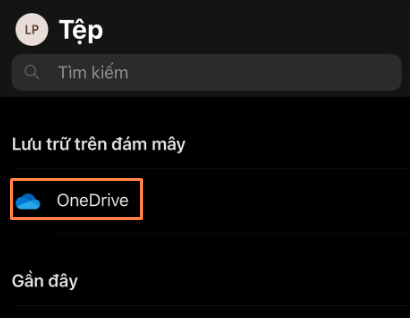
Bước 4: Xóa thư mục lưu trữ file
+ Bước 4.1: Bấm biểu tượng … tại thư mục Microsoft Teams Chat Files.
+ Bước 4.2: Bấm Xóa, xóa thư mục đã chọn thành công
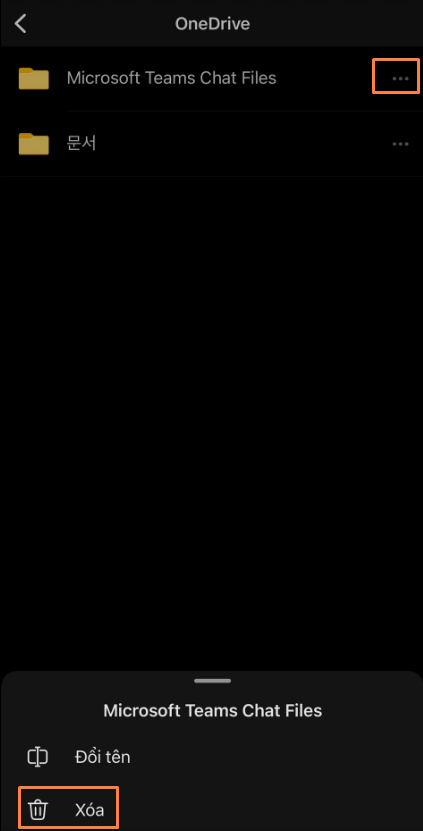
Bước 5: Xóa từng file
+ Bước 5.1: Chọn Microsoft Teams Chat Files
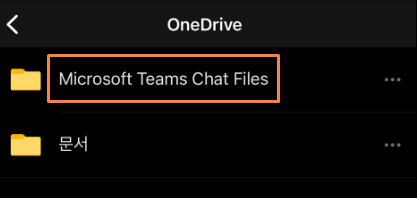
+ Bước 5.2: Chọn biểu tượng … tại file cần xóa
+ Bước 5.3: Chọn Xóa. Bạn thực hiện xóa file, giải phóng bộ nhớ thành công
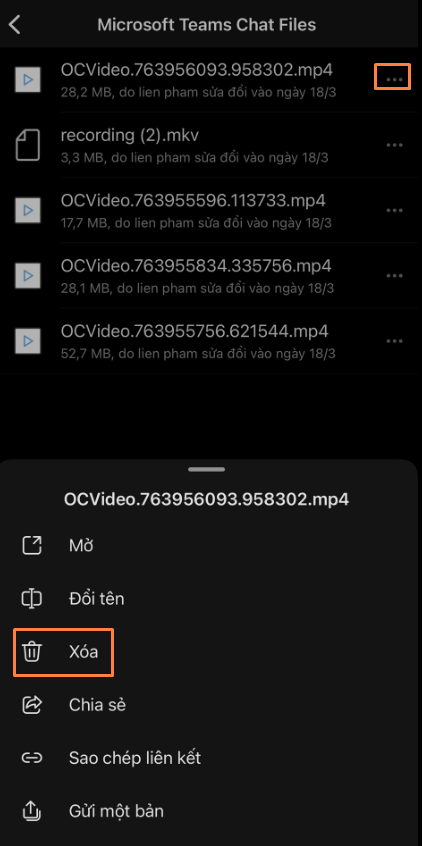
Lưu ý: Khi xóa thư mục chức file hoặc flie đính kèm thành công, bạn không được phép xem hoặc tải file về máy
